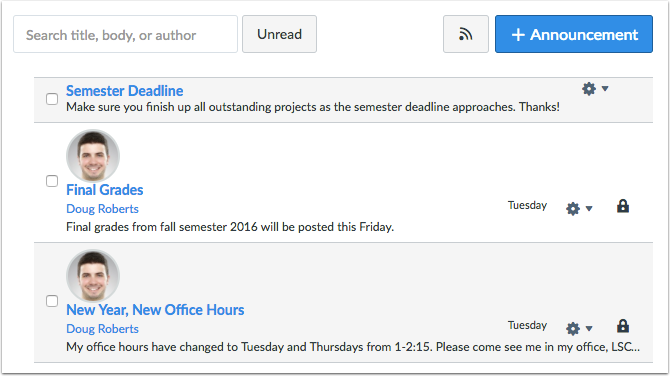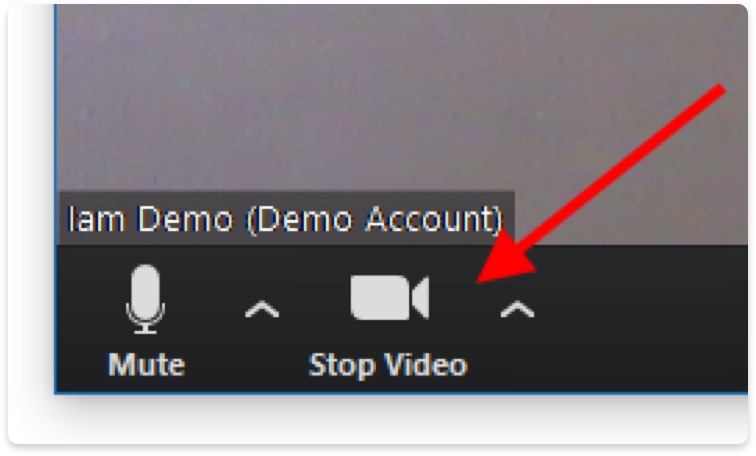Get Ready
- Do a “tech check” of your devices, Internet, software and software skills
- Tips if you are new to any remote course format
Plan your Transition
Before you open your browser window, take a few minutes to think through a new teaching and learning experience for each course.
- Get prepared to keep teaching
- Organize materials and plan remote activities based on your syllabus and Student Learning Outcomes.
- Outline the learning experience for the term (or what’s left of the term): topics, assignments, assessments.
- Organize learning materials and learning activities
- Add Canvas modules – Modules allow you to break a course into manageable chunks (e.g., by week, by textbook chapter, by course topic, etc.).
- Create Pages in Canvas to outline outcomes (what students will do), rationale (why) and specific tasks (how they will do it).
- See the Engage Students and Assess Learning sections below to learn more about creating Discussions, Assignments, and Quizzes.
- Tips to help you manage your workload
- Stay a couple of weeks ahead of the students if you cannot prepare the rest of the semester at once.
Communicate with Students
Some of your students have not taken remote or online courses before, so they will need extra support to stay focused and motivated. Communicate early and often to let them know what’s expected each week.
Send Messages to Your Class
- Use Announcements in Canvas with the reply feature enabled to communicate with students (along with email).
- Create a regular schedule of announcements and stick to it. For example, on Mondays announce what students should do for the week, and on Fridays send a reminder of what will be due the following Monday. You can even write announcements ahead of time and delay when they are posted.
Check in with Individual Students
- Use email or the Canvas Inbox to provide individual student feedback.
- Use the Gradebook feature to message students who haven’t submitted an assignment yet.
Share and Organize Course Content
As you shift from the classroom to remote teaching and learning, you have options about what learning materials to use and who makes them. You may not have to reinvent the wheel!
Create and Check Your Own Content
- Deliver real-time lectures or pre-record lectures with Confer Zoom.
- Make your course content is accessible for students with disabilities.
Find Existing Content to Fill Gaps
- Find Open Educational Resources (OER) – materials that other teachers share for others to use freely – for your discipline at one of these OER sites:
- Explore LinkedIn Learning content: Review a spreadsheet of Common Higher Education Content Mapping Requests, by discipline or campus unit.
Share Materials with Students
- You can link to course materials from a Canvas Page. The links can point to files you have uploaded in Canvas or point to other websites.
- You can also add files to a Canvas Module.
Engage Students
More students succeed online when they interact with you, the teacher, and their classmates. These interactions do not have to be scheduled at the same time as your classroom meetings. In fact, “asynchronous” activities–activities that students complete on their own schedule–provide greater flexibility.
Hold Live Sessions in Zoom
As needed to foster student-student interaction:
- Keep equity in mind – students may not have access to a device or strong Internet connectivity, may incur data charges, or may not be available at your regular class time
- Include the meeting phone number and Zoom ID number in the invitation to support students who have to dial in from a landline.
- Turn off video during large class meetings to support students with low bandwidth connections.
- Use interactive lecture strategies with poll and chat features.
- Use these tips to deter Zoom-bombers to prevent or manage disruptive behavior.
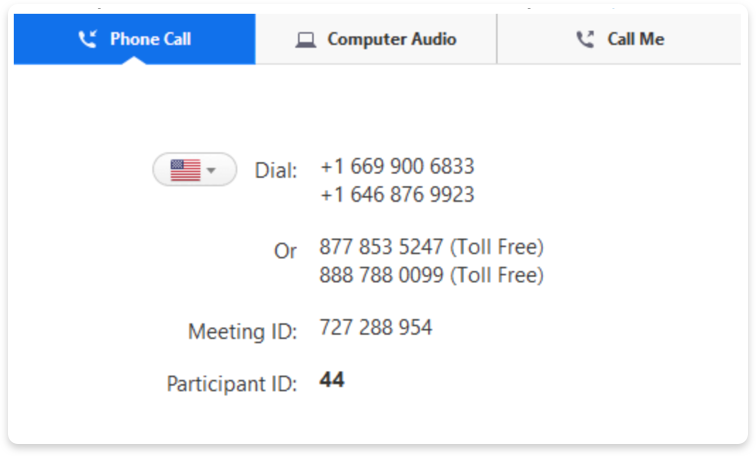
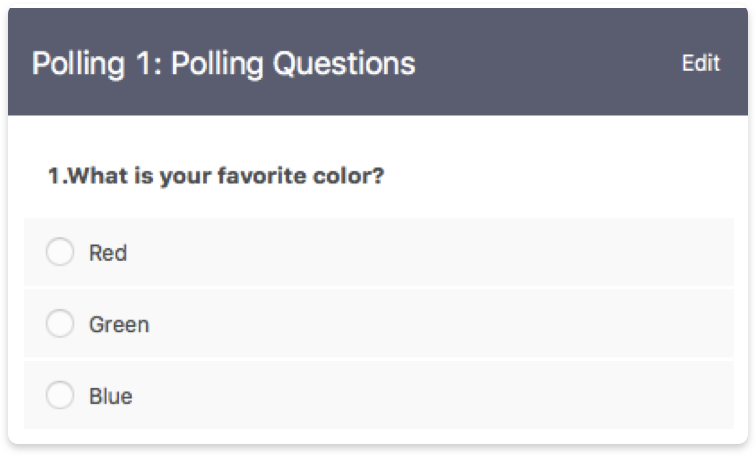
Foster Asynchronous Engagement
To support flexibility:
- Be more descriptive in your discussion forum prompts.
- Include expectations about student posts.
- Provide details about what students should include in their replies to classmates.
- If possible, share an example of a post and a reply.
- Intermediate/advanced technique: Use tools like VoiceThread or FlipGrid to provide opportunities for asynchronous interaction.
Check for Student Understanding More Than Usual
Since you can’t see students’ body language or facial expressions, use strategies like the one-minute paper, pre- and post-assessments, or the 3-2-1 assessment (3 takeaways, 2 questions, 1 thing they enjoyed). You can use these tools to check for understanding
- Synchronous: use Zoom polls or use Zoom chat
- Asynchronous: create a Google form; use Canvas quiz setting options to create an anonymous, ungraded quiz; create a Canvas discussion; or create a Flip activity
Assess Learning
Remote learners may not be able to show what they learned in exactly the same way as they would in a classroom. For example, not every student has a printer, so they cannot print and mail you a final project.
- Ask students to submit work with Canvas Assignments
- Set up quizzes or exams with Canvas Quizzes
- Provide feedback with the Annotation tool in Canvas Speed Grader
Support academic integrity
- Pedagogical strategies adapted from Thomas J. Tobin’s article “Student Agency in Uncertain Times” (Inside Higher Ed):
- Lower time pressure: don’t put time limits on your online activities, including exams.
- Lower due-date pressure: allow late submissions, even if you lower the grade for such things.
- Lower grade anxiety: spread out the points across activities and avoid having one big thing carry enough points to possibly wreck a final grade. Or, consider minimalist grading (“Grading student writing” by Peter Elbow), specifications grading (“There’s a better way to grade” by Linda Nilson), or ungrading (“How to ungrade” by Jesse Stommel).
- Lower communication anxiety: Explicitly tell students that you are open to hearing about the challenges they face, and give them multiple avenues for making contact if things don’t go as planned. Actually say that you are willing to accept late work, offer extensions, think of accepting revised work—whatever you are willing to do, say it, so that students do not feel that you are unapproachable and they have no choice but to “make the grade” any way they can.
- Technology strategies
- Ask your Distance Education Coordinator about Proctorio, a remote exam proctoring service
Support your Students
You can point students to additional support in several ways. For sure, create or add to a list of resources for students, but also link from your instructions to specific resources that are relevant to complete learning tasks.
Share Links to Relevant Student Services at a Distance
Include information not only in your revised syllabus but also in instructions for activities that may necessitate students seeking help online. The CVC-OEI offers a full suite of online services via its Online Student Support Ecosystem. Your campus distance education coordinator can help you identify which tools your campus is currently using.
You may also want to:
- Contact campus librarians for research support.
- Find online tutoring options to help with homework. NetTutor is now available to all CCC campuses through the CVC-OEI.
- Seek virtual support from your campus writing center team.
- Connect with an academic advisor or counselor.
Be Proactive in Supporting Students Who Have Requested Accommodations
Through your campus Disability Programs & Resource Center:
- Check your course materials for accessibility
- PAVE – free, online PDF accessibility checker
- Microsoft Accessibility checker for Word, Excel and PowerPoint (built into Microsoft Office)
- Canvas content page accessibility checker (built into Canvas)
- Ally accessibility checker, ask your campus Distance Education Coordinator if your campus has integrated this new tool.
- Caption your videos
- 3C Media – free video captioning and hosting – contact your campus Distance Education Coordinator or Disability Program staff for more information
- Add captions to YouTube videos if you use YouTube to host your videos
- Add captions to Screencast-o-matic videos if you use Screencast-o-matic to create your lectures (may require an individual or campus account)
Address Discipline-Specific Challenges
A number of disciplines require students to demonstrate skills, but students can’t use an online quiz or essay to show they can play an instrument or conduct a lab experiment. Here are some ideas and resources to support you and your students.
Science, Technology, Engineering, & Math (STEM)
- The CVC-OEI’s Moving Science Labs Online page has detailed information and recommendations related to teaching science lab courses online.
- Break the lab experience into smaller parts (e.g., setting up an experiment, collecting data, analyzing/interpreting data, writing up results). Some parts of a lab experience may be easier to do online (e.g., give students a set of data and ask them to interpret and write up a report).
- All California Community Colleges have access to Labster, a virtual lab environment, including expanded support and technical assistance for faculty. Labster has a dedicated faculty support page designed specifically for California Community Colleges.
- MyOpen Math Lab is a free, open-source learning system for mathematics
Fine Arts (e.g. music, dance, painting)
- How to adapt Zoom settings for music rehearsals and instruction, Royal Academy of Music (UK)
- Guide to Remote Music Education, Christopher Bill
- Facebook Group for teaching studio art in an era of social distancing
Foreign Languages
- Teaching Languages Online (scroll down to the discuss section to view the video by Joseph Harrington)
- VoiceThread Storytelling Videos and Cultural Presentations
Career & Technical Education
- Teaching Online CTE Courses:CTE Programs often rely heavily on hands-on instruction, equipment, and fieldwork; but offering these programs in online or hybrid formats can help more students develop the knowledge and skills they need for career advancement and workplace success. The CVC has assembled a comprehensive list of online resources to assist faculty teaching CTE courses. Resources are organized by sector and discipline, and are continually updated.
Move Career & Technical Education Courses Online
General Strategies for Online Teaching in CTE Disciplines
- Check with licensure, apprenticeship, and hiring agencies regarding the acceptance of online instruction for certifications.
- Clear any equity issues regarding technology, connectivity, bandwidth, and literacy. (Possibly add email and phone conferencing.)
- Make sure all faculty and students know how to use Canvas and Canvas mobile app.
- Find or create online instructional content (e.g., simulations, videos, web pages, interactive activities). Local employers and/or trade unions may be able to provide help with this. Consider options provided in discipline-specific sections below.
- If the courses address topics one by one in modular offerings, consider creating and distributing special lab kits that address one thing at a time.
- Provide online test proctoring options (e.g., Proctorio) as necessary and/or allow for one-on-one Zoom meetings.
- Hire virtual tutors to demonstrate hands-on activities to increase the ability to do one-on-one teaching. Consider use of Zoom, NetTutor or Pisces platform here.
- Be prepared to support students with services at a distance (e.g., counseling, career center) using applications such as ConexEd/Cranium Cafe.
General Resources
- Clinical Practice Resources, The Online Learning Collective
- Flinn Scientific – digital and hands-on learning experiences for CTE, including agriculture, health & medical sciences, coding & robotics or engineering design
- Linked In Learning is offering free courses during COVID-19 pandemic
- Splashtop – for students to use college software from home, remote work
- Tech-Labs – Online courses for various disciplines in CTE
- Transfer VR – Job-training simulations in virtual reality
- ZSpace – VR/AR platform with pre-built content for various disciplines including medical and CTE
Articles
- Colleges Move to Help Students Find Remote Internships
- CTE courses transforming for online learning
- CTE educators find creative ways to teach hands-on skills during coronavirus school closings
- Students’ Internships Are Disappearing. Can Virtual Models Replace Them?
- Workforce Development and an Opportunity for Change
Considerations Regarding Partially-Online Solutions: Summer or Fall 2020
- Schedule classes for summer and/or fall that don’t require an onsite lab component
- For incoming students offer Gen. Ed. (if required) first saving lab classes until Spring of 2021
- Maximize use of online instruction (using general strategies above) and minimize the time required on-site. Stagger simulations and online conceptual material with one-on-one or small group campus meetings.
- Consider scheduling for Summer and Fall that allow for one-on-one or small group lab classes that practice social distancing and PPE adherence
- Lab times can be in the schedule or set up by appointment after the class starts.
- Clear the following possible issues:
-
-
- State or County restrictions don’t allow for any school meetings
- Clear with college lawyers/risk services for liability issues
- Clear with administration and faculty association representatives any issues with hazard pay and willingness or availability of staff to work
- Make sure the college has resources and personnel to open and maintain minimal facilities.
- Leverage any “on the job” opportunities that can be made available (e.g., health, auto, apprenticeships, internships).
-
Optimize Canvas Course Storage
When teaching with Canvas, it is important to understand that your college has set a maximum storage size for your courses. When you upload content (docs, presentations, images, and video files) it counts against that storage size.
If you have questions about the maximum storage size of your course, contact your local distance education support team.
Best Practices for Effectively Managing Your Canvas Storage
-
If you reach your max storage capacity in Canvas, it is likely the result of loading video files into Canvas. Video files can be huge and will likely use up your storage quickly. But there’s an easy fix!
- Instead of uploading big video files (like Zoom class recordings) directly into Canvas:
- Link to a ConferZoom cloud recording.
- Upload each video file to external hosting service, where they can also be captioned and then embed each video into your course (on a Page, Assignment, Discussion, or Announcement).
Video Hosting Services
- 3C Media Solutions – undergoing a rebrand to TechConnect Cloud
- A homegrown CCC supported hosting service from TechConnect
- Requires a 3C Media account to upload videos
- Videos can be shared as Unlisted or Public
- Instructional videos in support of distance education are captioned upon request (contingent upon funding)
- Videos can then be embedded in Canvas
- For more info, see the TechConnect guide How to Download & Transfer Your Recorded Zoom Content to Your TechConnect Cloud Account
- YouTube
- A free, popular service from Google.
- Requires a Google account to upload videos
- Videos can be shared as Unlisted or Public
- Auto-captions can be edited for accuracy
- Videos can then be embedded in Canvas
- Canvas Studio
- A premium service from Instructure
- Check with your college to see if you have access to a site license
- Supports recording, hosting, and captioning of videos
Get Help: Sources for Faculty Support
As you build and teach your course(s) remotely, you might need support too! Below are some resources and people that can help.
Support Resources
- For help with online teaching, contact your college’s distance education coordinator.
- If you need assistance with technology, contact your college’s local help desk or use self-help resources such as the Canvas Guides.
- The CCC Accessibility Center can help make online learning accessible for students with disabilities. You may also contact your college disability support program
- If you’re feeling stressed or overwhelmed, visit Wellness Wellness Central or download the HeadSpace app and use the free Weathering the Storm resources
- You can stay connected with your peers on social media using the Twitter hashtags #KeepTeaching and #CCCLearn.
- Watch some of the CVC-OEI’s on-demand webinars, located on our YouTube page.
- Browse LinkedIn Learning courses and resources related to online teaching. California Community Colleges employees have free access to LinkedIn Learning via the Vision Resource Center.